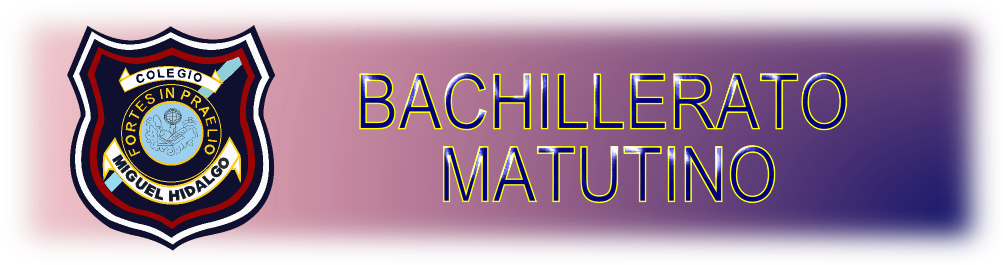Incrustar audio en Power point
Podemos en powerpoint algunas veces es necesario agregar audio en las diapositivas ya sea para narrar con nuestra voz o agregar un fondo musical.
Para agregar un fondo musical se siguen los siguientes pasos:
* Colocarse en la primera diapositiva
*Ir al menú insertar y en el icono de audio que aparece a la derecha damos clic en audio de archivo y seleccionamos la canción que queremos agregar.
*Aparecerá una bocina y deberá estar seleccionada para poder configurar la música .
* En la pestaña reproducción que aparece cuando seleccionamos la bocina debemos seleccionar iniciar y reproducir en todas las diapositivas.
* Iniciamos la presentación con F5 y verificamos que la canción se escuche e inclusive cuando avanzamos a otras diapositivas
Para grabar nuestra voz podemos grabar primero el audio e incrustarlo siguiendo los pasos antes descritos o hacerlo directamente en powerpoint siguiendo los siguientes pasos:
*Colocarse en la diapositiva que se quiere leer
*Ir al menú presentación con diapositivas y seleccionar la opción ensayar intervalos o grabar presentación con diapositivas
Aparecerá un cronometro indicando el tiempo de grabación debemos leer y avanzar a la siguiente diapositiva para que esos tiempos y el sonido se vayan grabando.
*Podemos revisar si quedo bien la grabación dando clic con F5 (no es necesario oprimir una tecla para avanzar ya que esta grabado el avance automático)
* Si hubo un error en la grabacion e puede repetir el procedimiento y la grabación anterior sera sustituida por la nueva.
lunes, 28 de mayo de 2018
Incrustar audio a PW.
En Powerpoint algunas veces es necesario es agregar audio en las diapositivas, ya sea para narrar con nuestra voz o agregar un fondo musical.
Para agregar un fondo musical se siguen los siguientes pasos:
1, Colocarse en la primera diapositiva.
2. Ir al menú insertar y en el icono de audio que aparece a a derecha damos click en audio de archivo y seleccionamos la canción que queremos agregar.
3, Aparecerá una bocina y deberá estar seleccionada para poder configurar la música.
4. En la pestaña reproducción debemos seleccionar iniciar y reproducir en todas las diapositivas.
5. Iniciamos la presentación con F5 y verificamos que la canción se escuche inclusive cuando avanzamos a otras diapositivas.
Para grabar nuestra voz podemos grabar primero el audio e incrustarlo, siguiendo los pasos antes dichos o hacerlo directo en Pw siguiendo los siguientes pasos:
1. Colocarse en la diapositiva que se quiere leer.
2. Ir al menú presentación con diapositivas y seleccionar la opción de ensayar intervalos o grabar presentación diapositivas.
3. Aparecerá un cronometro indicando el tiempo de grabación, debemos leer y avanzar a la siguiente diapositiva para que esos tiempos y el sonido se vayan grabando.
4. Podemos revisar si quedo bien la grabación dando clic con F5(no es necesario oprimir una tecla para avanzar, esta automático).
5. Si hubo un error en la grabación se puede repetir el procedimiento y la grabación anterior sera sustituida por la nueva.
En Powerpoint algunas veces es necesario es agregar audio en las diapositivas, ya sea para narrar con nuestra voz o agregar un fondo musical.
Para agregar un fondo musical se siguen los siguientes pasos:
1, Colocarse en la primera diapositiva.
2. Ir al menú insertar y en el icono de audio que aparece a a derecha damos click en audio de archivo y seleccionamos la canción que queremos agregar.
3, Aparecerá una bocina y deberá estar seleccionada para poder configurar la música.
4. En la pestaña reproducción debemos seleccionar iniciar y reproducir en todas las diapositivas.
5. Iniciamos la presentación con F5 y verificamos que la canción se escuche inclusive cuando avanzamos a otras diapositivas.
Para grabar nuestra voz podemos grabar primero el audio e incrustarlo, siguiendo los pasos antes dichos o hacerlo directo en Pw siguiendo los siguientes pasos:
1. Colocarse en la diapositiva que se quiere leer.
2. Ir al menú presentación con diapositivas y seleccionar la opción de ensayar intervalos o grabar presentación diapositivas.
3. Aparecerá un cronometro indicando el tiempo de grabación, debemos leer y avanzar a la siguiente diapositiva para que esos tiempos y el sonido se vayan grabando.
4. Podemos revisar si quedo bien la grabación dando clic con F5(no es necesario oprimir una tecla para avanzar, esta automático).
5. Si hubo un error en la grabación se puede repetir el procedimiento y la grabación anterior sera sustituida por la nueva.
incrustar audio en power point
en power point algunas veces es necesario agregar audio en las diapositivas ya sea para narrar con nuestra voz o agregar un fondo musical.
para agregar un fondo musical se siguen los siguientes pasos :
1.- colocarse en la primera diapositiva
2.-ir al menú insertar y en el icono de audio que aparece a la derecha damos clik en audio de archivo y seleccionamos la canción que queremos agregar.
3.-aparecerá una bocina y deberá estar seleccionada para poder configurar la música
4.- en la pestaña reproducción que aparece cuando seleccionamos la bocina debemos seleccionar iniciar y reproducir en todas las diapositivas
5.-iniciamos la presentación con f5 y verificamos que la canción se escuche inclusive cuando avanzamos a otras diapositivas.
para grabar nuestra voz podemos grabar primero el audio e incrustarlo siguiendo los pasos antes descritos o hacerlo directamente en PP siguiendo los sig pasos
1.- colocarse en la diapositiva que se quiere leer
2.- ir al menú presentación con diapositivas y seleccionar la opción de ensayar intervalos o grabar presentación con diapositivas
3.- aparecerá un cronometro indicando el tiempo de grabación, debemos leer y avanzar a la siguiente diapositiva para que esos tiempos y el sonido se vallan grabando.
4.- podemos revisar si quedo bien la grabación dando clik con f5 (no es necesario oprimir una tecla para avanzar ya que esta grabado el avance automático)
5.-si hubo un error en la grabación se puede repetir el procedimiento y la grabación anterior sera sustituida por la nueva.
para agregar un fondo musical se siguen los siguientes pasos :
1.- colocarse en la primera diapositiva
2.-ir al menú insertar y en el icono de audio que aparece a la derecha damos clik en audio de archivo y seleccionamos la canción que queremos agregar.
3.-aparecerá una bocina y deberá estar seleccionada para poder configurar la música
4.- en la pestaña reproducción que aparece cuando seleccionamos la bocina debemos seleccionar iniciar y reproducir en todas las diapositivas
5.-iniciamos la presentación con f5 y verificamos que la canción se escuche inclusive cuando avanzamos a otras diapositivas.
para grabar nuestra voz podemos grabar primero el audio e incrustarlo siguiendo los pasos antes descritos o hacerlo directamente en PP siguiendo los sig pasos
1.- colocarse en la diapositiva que se quiere leer
2.- ir al menú presentación con diapositivas y seleccionar la opción de ensayar intervalos o grabar presentación con diapositivas
3.- aparecerá un cronometro indicando el tiempo de grabación, debemos leer y avanzar a la siguiente diapositiva para que esos tiempos y el sonido se vallan grabando.
4.- podemos revisar si quedo bien la grabación dando clik con f5 (no es necesario oprimir una tecla para avanzar ya que esta grabado el avance automático)
5.-si hubo un error en la grabación se puede repetir el procedimiento y la grabación anterior sera sustituida por la nueva.
Limpiar y optimizar windows
Para analizar el sistema, en busca de malware, se recomienda utilizar aparte del antivirus que esté instalado los siguientes programas:
- MalwareBytes
- Adwcleaner
El primero tiene su versión gratuita y al momento de instalarse nos solicita el análisis, debemos analizar y eliminar (Si existe) Malware, lo cual nos pedirá reiniciar la maquina.
Se recomida des instalar el programa para que no quede consumiendo recursos, o configurar lo para que no se ejecute al iniciar windows.
Posteriormente se analizara con el programa Adwcleaner, que pertenece actualmente a la misma compañía, la diferencia es que Adwcleaner, se ejecuta y no queda consumiendo recursos, aparte de que detecta otros programas maliciosos que el programa no pudo encontrar.
Por ultimo se usara Ccleaner, para limpiar el registro y optimizar el sistema al igual que malwarebytes se debe configurar para que no consuma recursos quitandole la monitorizacion o en caso contrario desisntalando el programa
Recordemos que este proceso se debe hacer mínimo cada mes de manera preventiva
Observaciones de la practica:
Se presentó un error en ADWCleaner ya que se quedaba a mitad de proceso.
Se debe a que tenía una versión antigua del programa y al descargar la nueva versión (de la pagina oficial) se pudo limpiar correctamente.
Algunas maquinas, no presentaban la limpieza de CCleaner (Ya sea que el alumno, no desactivó el Deepfrizi o simplemente no hizo nada)
Faltó ejecutar CCleaner o solamente ejecutaron malwarebytes.
Se debe a que cada proceso necesita su tiempo y en cada maquina puede variar desde la descarga hasta el análisis.
Se sigue presentando el mismo problema de hacer dos cosas al mismo tiempo ya que por ejemplo:
Observaciones de la practica:
Se presentó un error en ADWCleaner ya que se quedaba a mitad de proceso.
Se debe a que tenía una versión antigua del programa y al descargar la nueva versión (de la pagina oficial) se pudo limpiar correctamente.
Algunas maquinas, no presentaban la limpieza de CCleaner (Ya sea que el alumno, no desactivó el Deepfrizi o simplemente no hizo nada)
Faltó ejecutar CCleaner o solamente ejecutaron malwarebytes.
Se debe a que cada proceso necesita su tiempo y en cada maquina puede variar desde la descarga hasta el análisis.
Se sigue presentando el mismo problema de hacer dos cosas al mismo tiempo ya que por ejemplo:
- En una maquina se estaba desinstalando Malwarebytes y al mismo tiempo, estaban análisis ADWCleaner, lo cual puede causar conflictos. En otros casos olvidaron des instalar Malwarebytes.
- En pocas maquinas, se instaló el antivirus "Avast" debido que al instalar otro programa, no se desactivó esa opción en la instalación.
miércoles, 23 de mayo de 2018
Configuracion CCleaner
Actualmente es el mejor programa para corregir y optimizar el sistema, es muy efectivo para windows y tiene su versión gratuita y de paga.
Para instalarlo excedemos a la página oficial y descargar el archivo de instalación desde algún servidor.
Cuando está instalado, podemos agregar otras herramientas para potenciar CCleaner.
Advertencia: CClenear ya forma parte de otra empresa y al instalarlo, puede incluir el antivirus avast, por lo tanto, debemos desactivar la casilla, para no instalar avast
Al instalar, debemos personalizar la instalación (Se recomienda quitar todas las palomitas dejando solamente la de añadir accesos directos al menú de inicio, y dar clic en instalar
Existe otra herramienta que se puede añadir, que se llama CCEnhacer
Para limpiar el sistema en la pestaña windows se recomienda poner palomita a todas las opciones excepciones a la ultima (borra el espacio libre) ya que si se selecciona esta también tardara mucho más en analizar.
En la pestaña programada también se seleccionan todas las opciones y al momento de analizar y limpiar se recomienda hacerlo dos veces.
Para limpiar el resto también seleccionamos todo y se hacen dos pasadas.
Para que no quede activo CCleaner consumiendo varios recursos, se necesita desactivar la monitorizacion desde el menú opciones .
Se necesitan quitar las dos casillas con la palomita, ya que solo se usan para la versión de paga y consumen memoria RAM .
CCleaner, aparte de limpiar el sistema, tiene otras herramientas, como por ejemplo:
- Estantalar un programa.
- Algunas veces Windows no puede desintestinar completamente una aplicación y CCleaner, sería la segunda opción para internarlo.
- Configurar los programas que se cargan al inicio: es más fácil que hacerlo normalmente en windows y puedo verificar que tareas están consumiendo recursos y eliminarlos.
- Revisa todos los navegadores que tenemos instalados y nos dice que complementos tiene cada uno y podemos desactivarlos o eliminarlos
Restaurar sistema
- Permite regresar el equipo a un punto donde funcionaba correctamente, siempre y cuando windows haya guardado un respaldo.
jueves, 17 de mayo de 2018
Lo que viene
La edición de audio consiste en:
- Modificar un archivo de sonido como grabación de voz o música
Programas de edición de audio
- Adobe audition (Paga)
- Virtual DJ (Paga)
- Audacity (Gratuito)
- WAV Fue creado por Microsoft para guardar audio, el formato de gran calidad (CD´s originales), pero los archivos son de gran tamaño (20-30 MB)
- MP3: Los archivos son de gran calidad y es por esto que es el más popular del mundo.
- AAC: Formato usado por Apple en ¡Pods y ¡Tunes
- Es un programa gratuito para edición de audio básica.
- Se puede descargar de Internet e instalarlo, si queremos que reconozca el formato MP3, debemos bajar e instalar el complemento LAME para Audacity
Edición de Audio
La edición de audio consiste en:
*Modificar un archivo de sonido como grabación de voz o música.
*Dichos archivos se pueden mezclar, cortar, aumentar o disminuir la velocidad, quitar ruido, agregar efectos, cambiar de formato etc.
*Modificar un archivo de sonido como grabación de voz o música.
*Dichos archivos se pueden mezclar, cortar, aumentar o disminuir la velocidad, quitar ruido, agregar efectos, cambiar de formato etc.
Programas de Edición de Audio:
Adobe Audition ( De paga )
Virtual Dj (De paga )
Audacity ( Gratuito )
Tipos de formato de audio:
WAV: Fue creado por Microsoft para guardar audio, el formato es de gran calidad (CD´s originales), pero lo0s archivos son de gran tamaño (20-30 MB).
MP3: Los archivos son comprimidos (2-3MB) pero conservan buena calidad y es por esto que es el mas popular en el mundo.
AAC: Formato usado por Apple en ¡Pods y ¡Tunes
AUDACITY
Es un programa gratuito para edición de audio básica.
Se puede descargar de Internet e instalarlo, si queremos que reconozca el formato MP3, debemos bajar e instalar el complemento LAME para Audacity.
Edición de Audio
La edición de audio consiste en:
*Modificar un archivo de sonido como grabación de voz o música.
*Dichos archivos se pueden mezclar, cortar, aumentar o disimular la velocidad, quitar ruido, agregar efectos, cambiar de formato, etc
Programas de Edición de Audio:
*adobe audition
*virtual dj
*audicity
tipos de formato de audio:
*WAV: fue creado por microsoft para guardar audio, el formato es de gran calidad, pero los archivos son de gran tamaño
* mp3: los archivos son comprimidos pero conservan buena calidad y es por esto que es el mas popular en el mundo
*AAC: formato usado por apple en Ipods e Itunes
Audicity
*es un programa gratuito para edición de audio basico
*se puede descargar de internet e instalarlo, si queremos que reconozca el formato MP3, debemos bajar e instalar el complemento LAME para Audicity
*Modificar un archivo de sonido como grabación de voz o música.
*Dichos archivos se pueden mezclar, cortar, aumentar o disimular la velocidad, quitar ruido, agregar efectos, cambiar de formato, etc
Programas de Edición de Audio:
*adobe audition
*virtual dj
*audicity
tipos de formato de audio:
*WAV: fue creado por microsoft para guardar audio, el formato es de gran calidad, pero los archivos son de gran tamaño
* mp3: los archivos son comprimidos pero conservan buena calidad y es por esto que es el mas popular en el mundo
*AAC: formato usado por apple en Ipods e Itunes
Audicity
*es un programa gratuito para edición de audio basico
*se puede descargar de internet e instalarlo, si queremos que reconozca el formato MP3, debemos bajar e instalar el complemento LAME para Audicity
viernes, 4 de mayo de 2018
jueves, 3 de mayo de 2018
Suscribirse a:
Entradas (Atom)